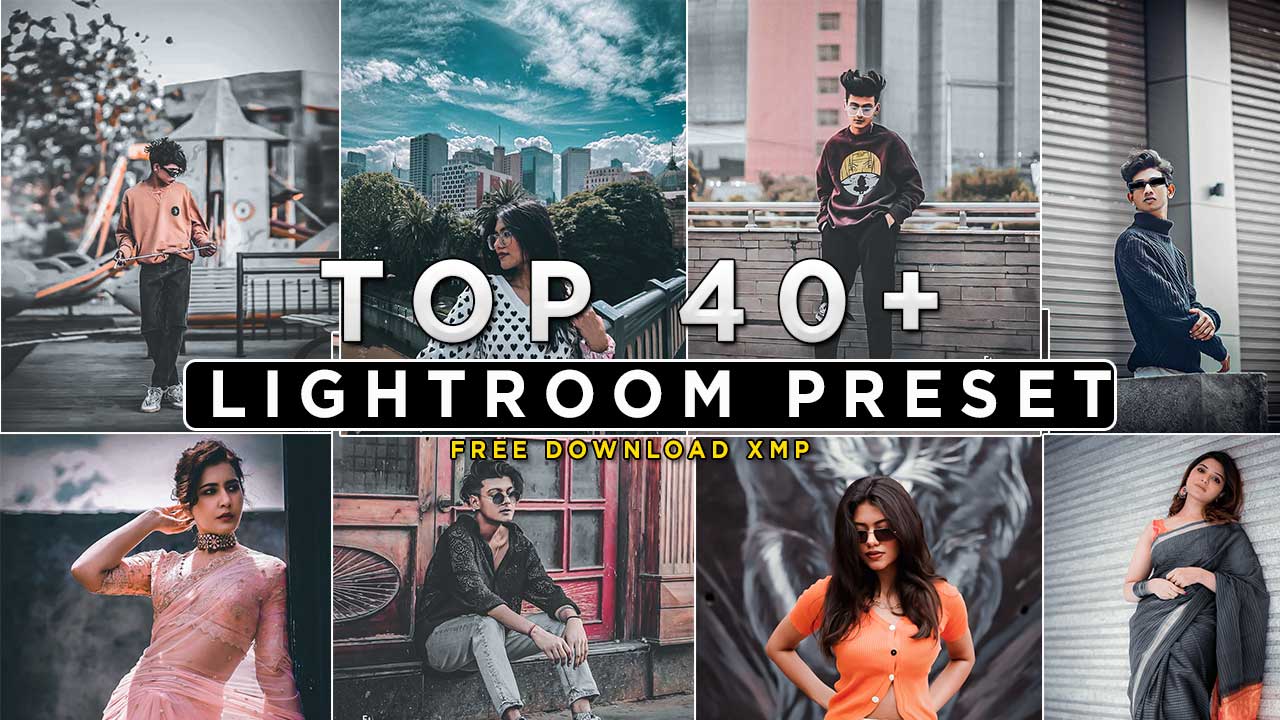Hey Hello and welcome back in another amazing lightroom preset which is close to your heart because guys it will contain the dark moody lightroom preset.
I know you are here and going to get the latest lightroom presets what do you really like about the presets and the tones which are spread out in the colors of photos.
Sometimes when you click the pictures you will feel like the usage of the lightroom presets and how the tones of your photo will be good. You must try out the filters which are available on the platform but these filters will make the colors of your photos very low.
Top Dark Moody Lightroom Presets – How to Apply
Guys, do you know how the dark moody preset applied to the photos? There is an application name called lightroom that gives you advanced options to make the photos cool.
The procedure of photo editing and lightroom presets applied is very simple and you will love to find new ways how to make the photos cool.
Applying Top Dark Moody Lightroom presets is a straightforward process.
Here are the steps to follow:
Step 1: Download and Install Lightroom Presets You can download the presets from various sources online. Once you have the presets, you need to install them in your Lightroom app. To install the presets, open Lightroom and go to the Develop module. Click on the “+” icon located next to the Presets panel, and select “Import Presets.” Choose the preset files you want to import and click “Import.”
Step 2: Select the Photo Choose the photo you want to edit and open it in the Develop module. Make sure the photo is in the “Edit” mode.
Step 3: Apply the Preset On the left-hand side of the Develop module, find the “Presets” panel. Here you can see all the presets you’ve imported into Lightroom. Select the Top Dark Moody preset that you want to apply to your photo.
Step 4: Make Adjustments After applying the preset, you may want to make some additional adjustments to the photo. Use the sliders in the “Basic” panel to adjust exposure, contrast, highlights, shadows, etc. You can also make adjustments to color, sharpening, noise reduction, and more.
Step 5: Save Your Edits Once you’ve made all the necessary adjustments, you can save your edits by clicking on the “Export” button in the bottom right-hand corner of the screen. Choose the file format you want to save your photo in and select the location you want to save it to.
In summary, to apply Top Dark Moody Lightroom presets, you need to download and install them, select the photo you want to edit, apply the preset, make any additional adjustments, and save your edits.
Video Tutorial